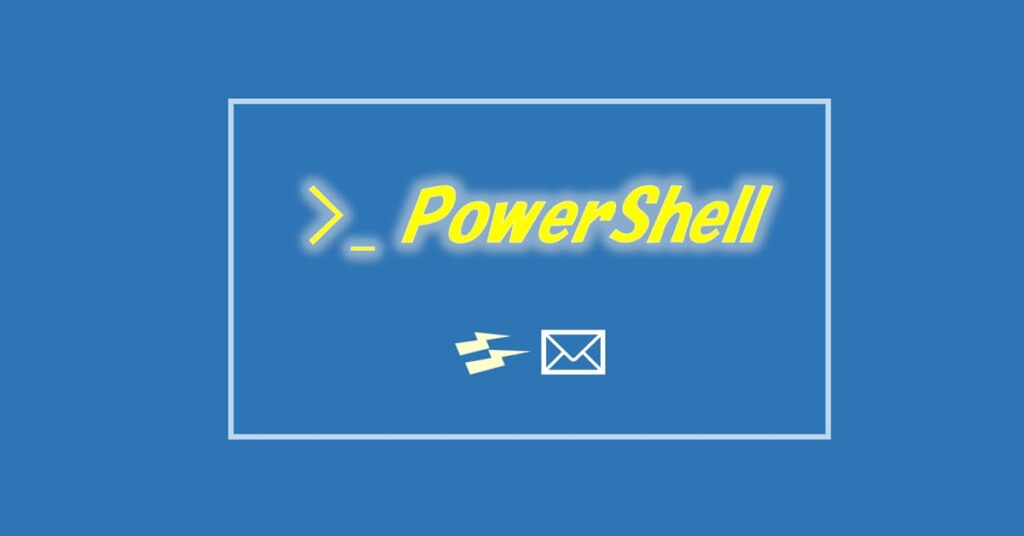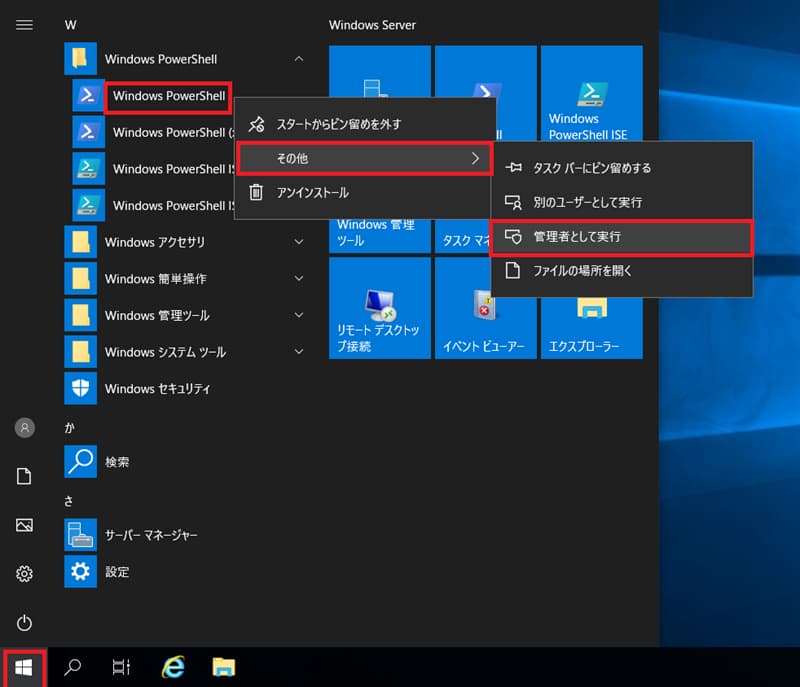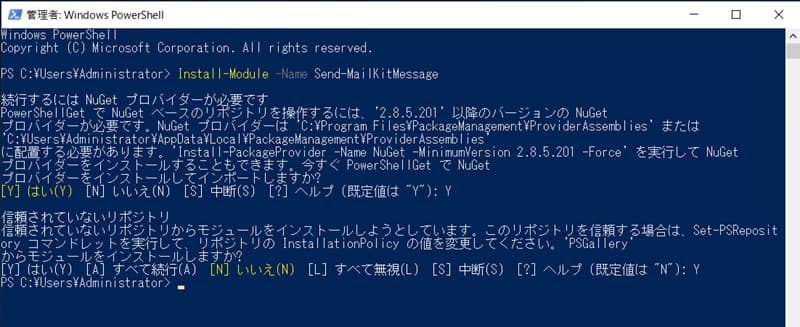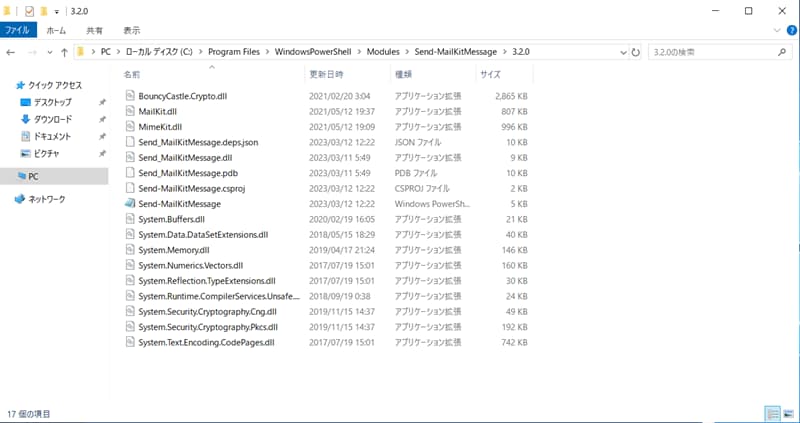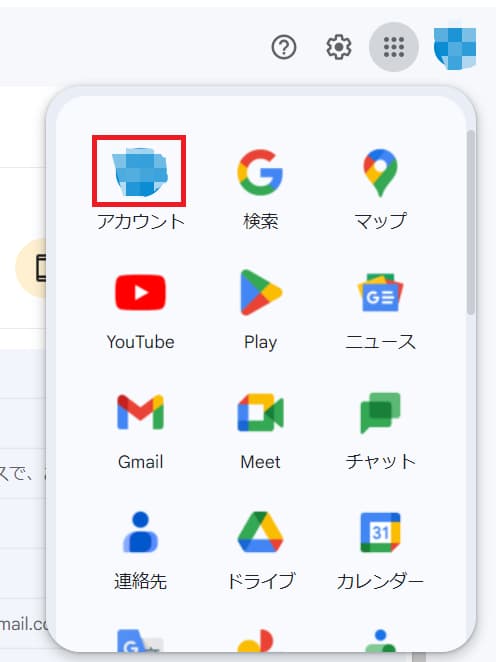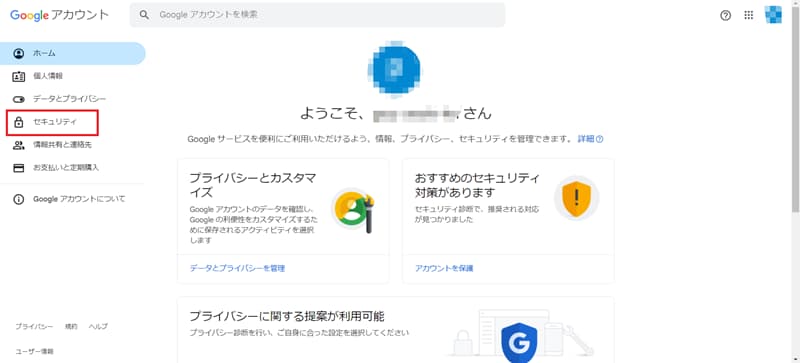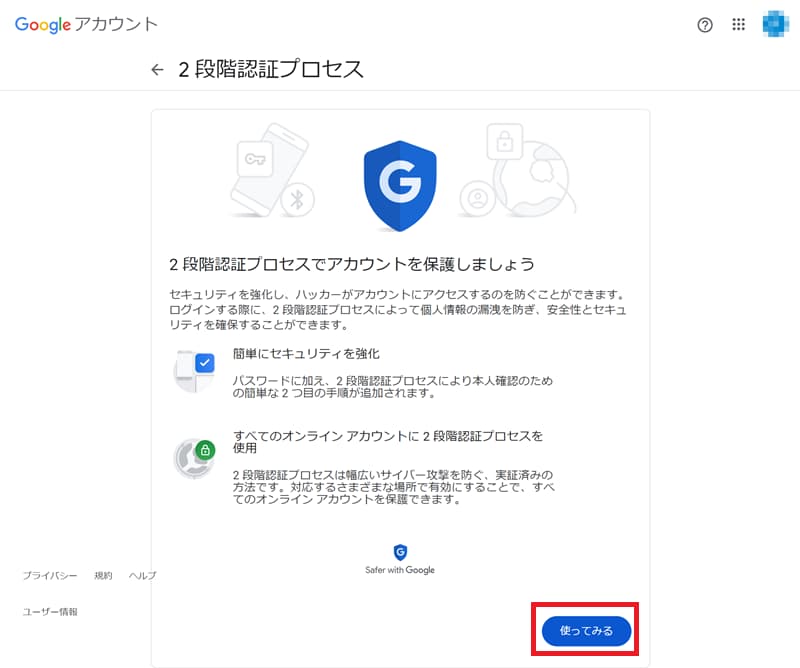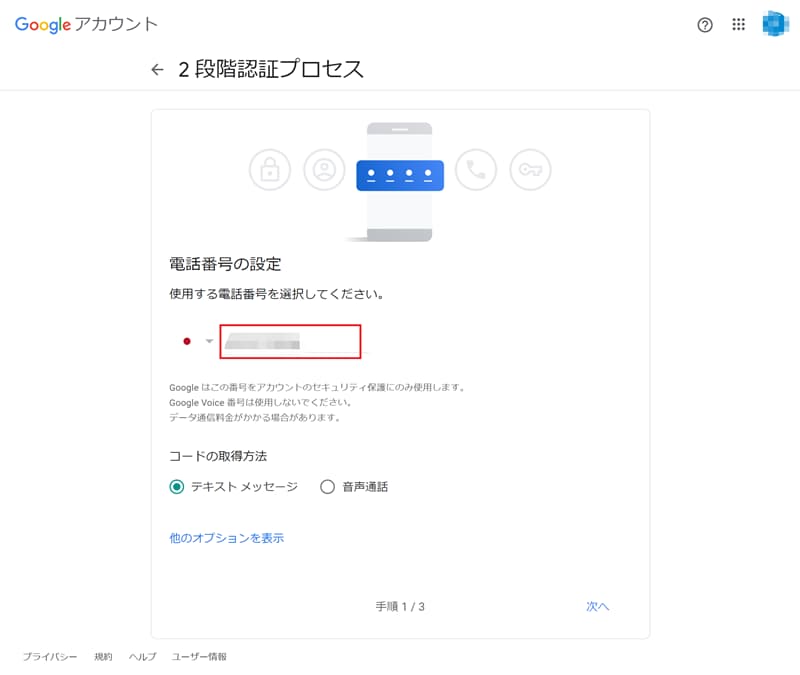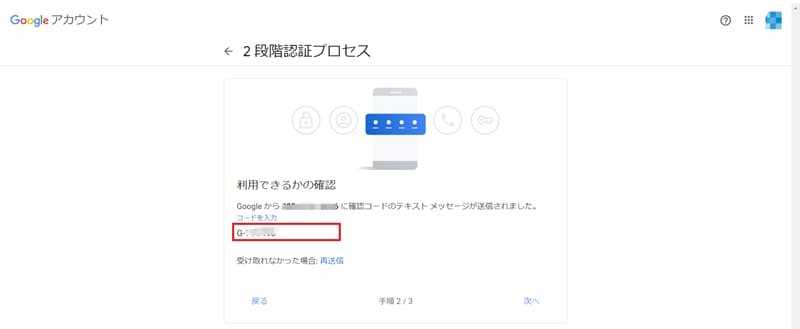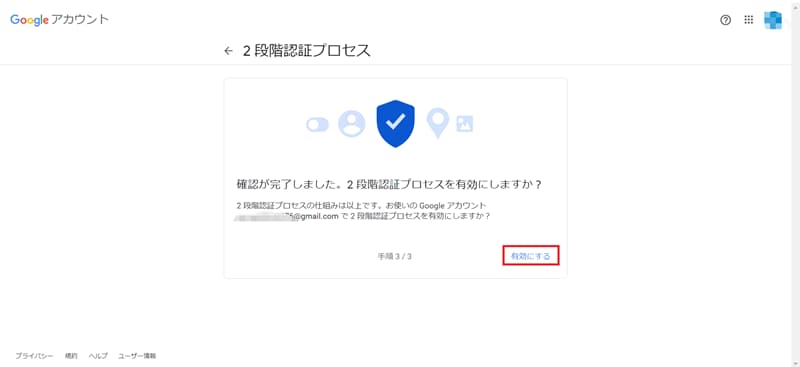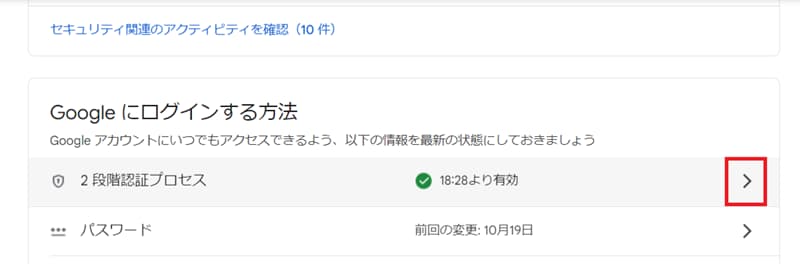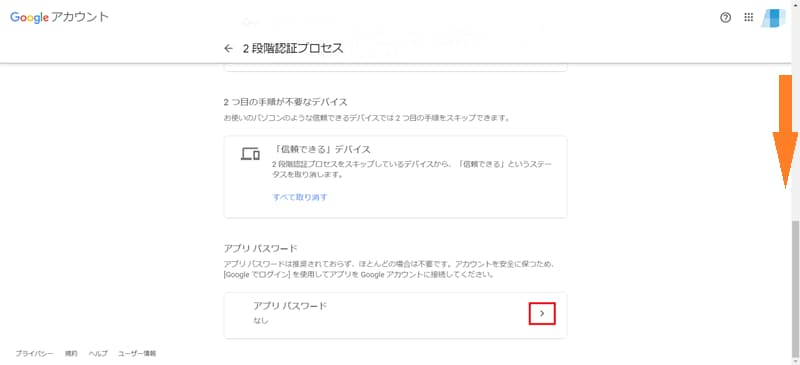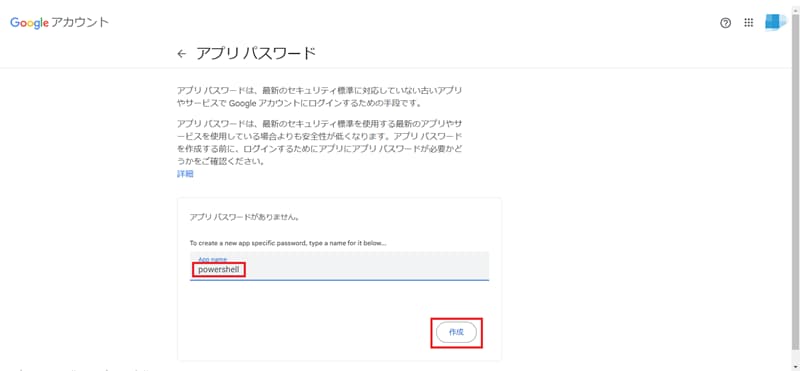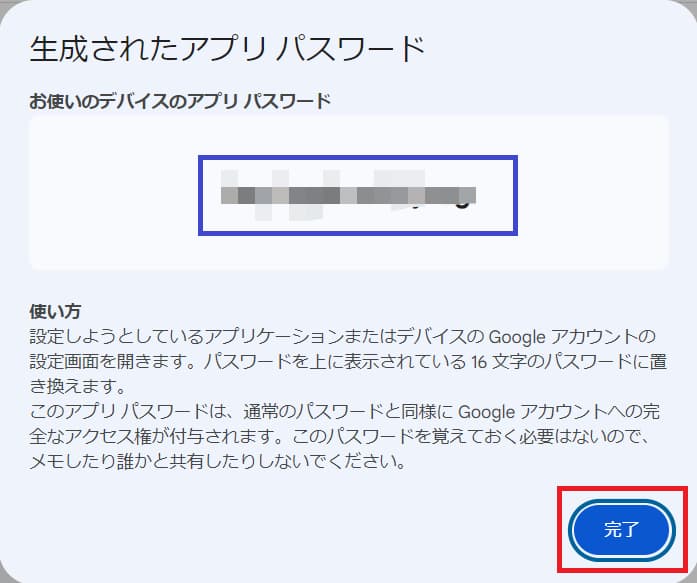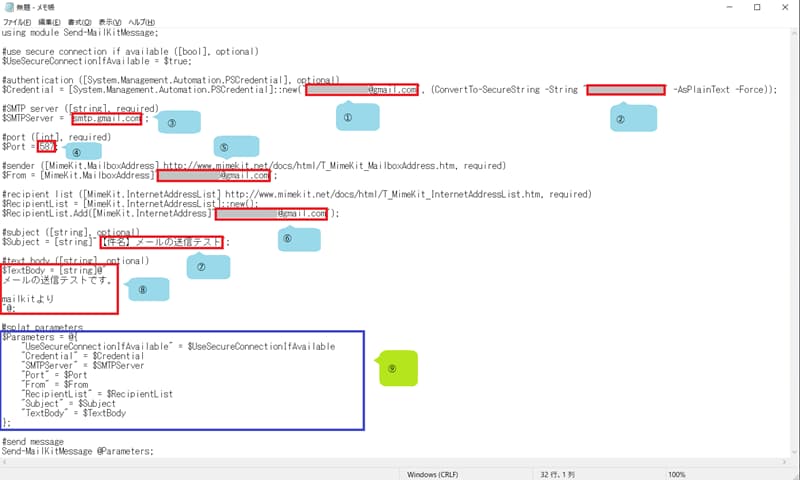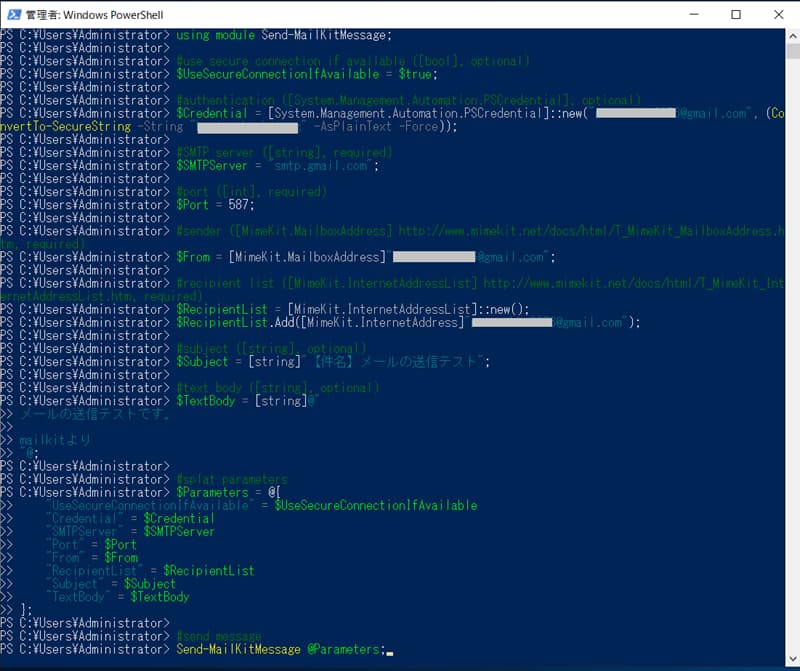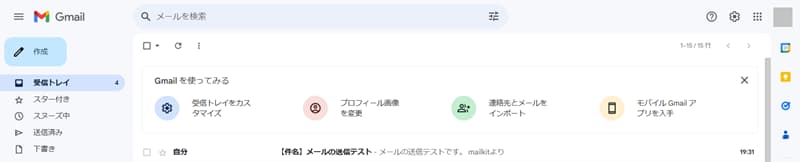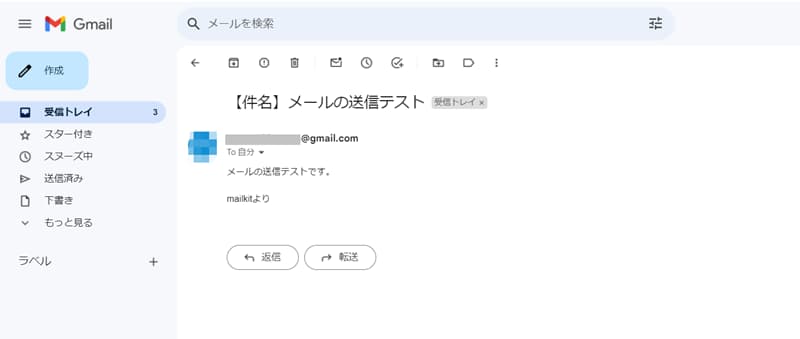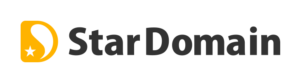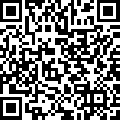Windowsサーバーでアプリケーションを稼働していると、Windowsの機能でメール送信ができないか検討することがあります。
今回は現在のWindowsでは標準的に備わっているPowershellを使用してメールを送信する方法を共有します。
注意点
以前まではSend-MailMessageコマンドレットでメール送信できましたが、Microsoftより非推奨となったため現在は使用できません。
警告
引用元:Microsoft Send-MailMessageリファレンス
Send-MailMessage コマンドレットは廃止されました。 このコマンドレットでは、SMTP サーバーへのセキュリティで保護された接続は保証されません。 PowerShell ですぐに置き換える機能はありませんが、使用しないことを Send-MailMessageお勧めします。 詳細については、「プラットフォーム互換性に関するメモ DE0005」を参照してください。
代替ツールとして、サードパーティ製ではありますがMailKitの使用をMicrosoftが推奨してますので、当該ツールを導入して使用します。
環境準備
MailKitツールの導入
※サンプル画像はWindows Server 2019のものです
- Windowsメニューより、Powershellを管理者モードで起動します。

- 以下のコマンドを実行して、MailKitツールをインストールします。
実行コマンド:Install-Module -Name Send-MailKitMessage
- キー入力を要求してきたら「Y」を入力します。
(以下の画像では2回要求してきました)
- ツールがインストールされたことを確認します。
(エクスプローラで以下のフォルダにファイルが有ることを確認)
インストール先フォルダ:C:\Program Files\WindowsPowerShell\Modules\Send-MailKitMessage
以上でSend-MailMessageの代替ツールとなるSend-MailKitMessage(MailKitツール)の準備は完了です。
Gmailのsmtpサーバー利用準備
今回の例ではGmailのsmtpサーバーを経由してメール送信をする方法を紹介します。
Gmail側の準備をします。
Gmail接続するユーザーの2段階認証有効化
Gmailのsmtpサーバーに接続するユーザー(送信アドレス)で2段階認証を有効にします。
- Googleアプリメニューより「アカウント」をクリックします。

- 左ペインのメニューより「セキュリティ」をクリックします

- Googleにログインする方法より「2段階認証プロセス」の「>」マークをクリックします

- 2段階認証プロセスより「使ってみる」をクリックします

- 2段階認証時に認証キー(SMS)を受け取る携帯番号を入力し、「次へ」をクリックします

- 入力した携帯にシュートメッセージが届きますので、メッセージに記載されている認証キーを入力し、「次へ」をクリックします

- 「有効にする」をクリックします

以上で2段階認証の有効化は完了です。画面の2段階認証プロセスに「xx:xx より有効」が表示されます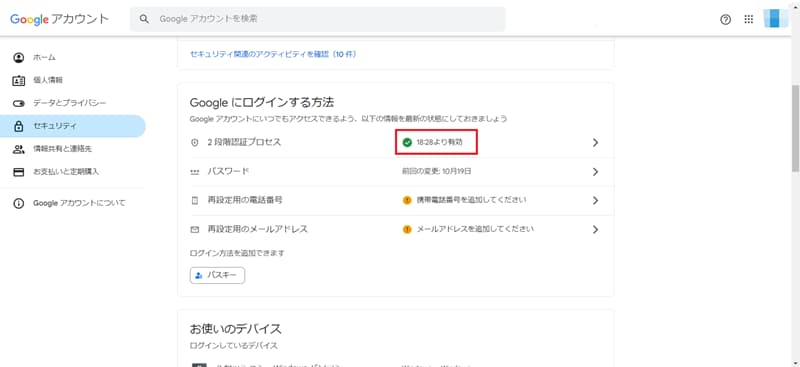
アブリパスワードの作成
続いてMailKitツールからメール送信する際に使用するアブリパスワードを作成します。
- 「アカウント」-「セキュリティ」のGoogleにログインする方法より「2段階認証プロセス」の「>」マークをクリックします

- 遷移後の画面の一番下までスクロールさせ、「アプリパスワード」の「>」マークをクリックします

- App name欄に任意のアプリケーション名を入力し「作成」をクリックします

- アブリパスワードが表示されるので控えます。(MailKitツールで使用します)
その後、「完了」をクリックします
以上でGmailの準備は完了です。
メール送信方法
当該ツールのサイトに使用方法が記載されているので、その方法で実行します。
すべてのパラメータ版
※引用元:Send-MailKitMessage(austinericさん)のGitHubライブラリ
using module Send-MailKitMessage;
#use secure connection if available ([bool], optional)
$UseSecureConnectionIfAvailable = $true;
#authentication ([System.Management.Automation.PSCredential], optional)
$Credential = [System.Management.Automation.PSCredential]::new("Username", (ConvertTo-SecureString -String "Password" -AsPlainText -Force));
#SMTP server ([string], required)
$SMTPServer = "SMTPServer";
#port ([int], required)
$Port = PortNumber;
#sender ([MimeKit.MailboxAddress] http://www.mimekit.net/docs/html/T_MimeKit_MailboxAddress.htm, required)
$From = [MimeKit.MailboxAddress]"SenderEmailAddress";
#recipient list ([MimeKit.InternetAddressList] http://www.mimekit.net/docs/html/T_MimeKit_InternetAddressList.htm, required)
$RecipientList = [MimeKit.InternetAddressList]::new();
$RecipientList.Add([MimeKit.InternetAddress]"Recipient1EmailAddress");
#cc list ([MimeKit.InternetAddressList] http://www.mimekit.net/docs/html/T_MimeKit_InternetAddressList.htm, optional)
$CCList = [MimeKit.InternetAddressList]::new();
$CCList.Add([MimeKit.InternetAddress]"CCRecipient1EmailAddress");
#bcc list ([MimeKit.InternetAddressList] http://www.mimekit.net/docs/html/T_MimeKit_InternetAddressList.htm, optional)
$BCCList = [MimeKit.InternetAddressList]::new();
$BCCList.Add([MimeKit.InternetAddress]"BCCRecipient1EmailAddress");
#subject ([string], optional)
$Subject = [string]"Subject";
#text body ([string], optional)
$TextBody = [string]"TextBody";
#HTML body ([string], optional)
$HTMLBody = [string]"HTMLBody";
#attachment list ([System.Collections.Generic.List[string]], optional)
$AttachmentList = [System.Collections.Generic.List[string]]::new();
$AttachmentList.Add("Attachment1FilePath");
#splat parameters
$Parameters = @{
"UseSecureConnectionIfAvailable" = $UseSecureConnectionIfAvailable
"Credential" = $Credential
"SMTPServer" = $SMTPServer
"Port" = $Port
"From" = $From
"RecipientList" = $RecipientList
"CCList" = $CCList
"BCCList" = $BCCList
"Subject" = $Subject
"TextBody" = $TextBody
"HTMLBody" = $HTMLBody
"AttachmentList" = $AttachmentList
};
#send message
Send-MailKitMessage @Parameters;- スクリプトを編集する
赤枠の①smtpユーザー、②アブリパスワード、③smtpサーバー、④smtpポート番号、⑤送信元アドレス、⑥送信先アドレスとあとは、⑦メール件名、⑧メール本文を編集します
青枠の⑨コマンドパラメータ指定箇所から不要な項目を削除します
※今回は、CC宛先、BCC宛先、HTMLメール本文、添付ファイル項目の箇所は除きました
- 編集したスクリプトをPowershellにコピー&ペーストし、Send-MailKitMessageコマンドレットを実行します

- エラーメッセージなど出力されなければメールは送信されたと思います

- Gmailにログインし、テストメールが受信されていることを確認します


まとめ
Send-MailKitMessageコマンドレットを使用することで、Powershellよりメールを送信することができました。
イベントログよりエラーを検知した際のメール送信などで活用できると思います。
今回の記事がご参考になれば幸いです。
最後まで読んで頂き有難うございました。