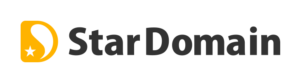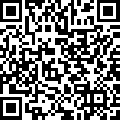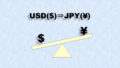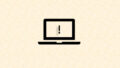Surface Pro 8 に限らずですが、ノートPCはSSDの容量が大きくなると価格がすごく高くなりますよね。
なので、出費を抑えるためSurface Pro 8 のSSD 256GBモデルを購入し、1TBのSSDへの交換に挑戦してみましたので、その時の内容を残しておきます。
注意点
Surface Pro 8で内蔵SSDを交換できるのは、搭載容量が256GBまでのモデルに限られますのでご注意ください。
準備が必要なもの
- 交換用SSD
M.2 NVMe 2230規格 のもので一般的に販売されているものより小さいサイズになります。
自分はeBayにてmicron製 1TBのSSDを購入しました。
ちなみに元から装着されていたのは、KIOXIA製の256GBでした。
できれば同じメーカー製のものを購入した方が後々トラブルが起きにくいと思います。
(自分は別メーカーにしたため、交換後トラブルが発生し苦労したので)
また、あらかじめヒートシンクが付いているものがベストです。

M.2 NVMe2230規格のSSD
- 16GB以上のUSBメモリ
Surface回復イメージ格納用に使用します。回復イメージの保存に10GB程度必要なので16GBあれば十分かと。
できればUSB3.0以上の規格であるものが良いです。 - USB-C用のHUB
Surface Pro 8 にはUSB-C 端子しか付いてないので、使用するUSBメモリがUSB-C でない場合は必要になります。 - T3のトルクスドライバー
SSDが本体とT3のトルクスネジで止められているので、脱着の際に必要になります。
手順
Surface回復イメージの作成
マイクロソフトのサイトからSurface回復イメージをダウンロードできますが、途中で停止するという情報があったため自分は交換するSurface Pro 8の本体から作成しました。
ちなみにマイクロソフトのSurface回復イメージのダウンロードページはこちらです。(ダウンロードにはシリアル番号が必要です)
本体から作成する方法
- 準備したUSBメモリをUSBコネクターに差し込みます
- タスクバーのWindows マークをクリックします

- 検索バーに「かいふくどらいぶ」と入力すると、「回復ドライブの作成」が表示されるのでクリックします
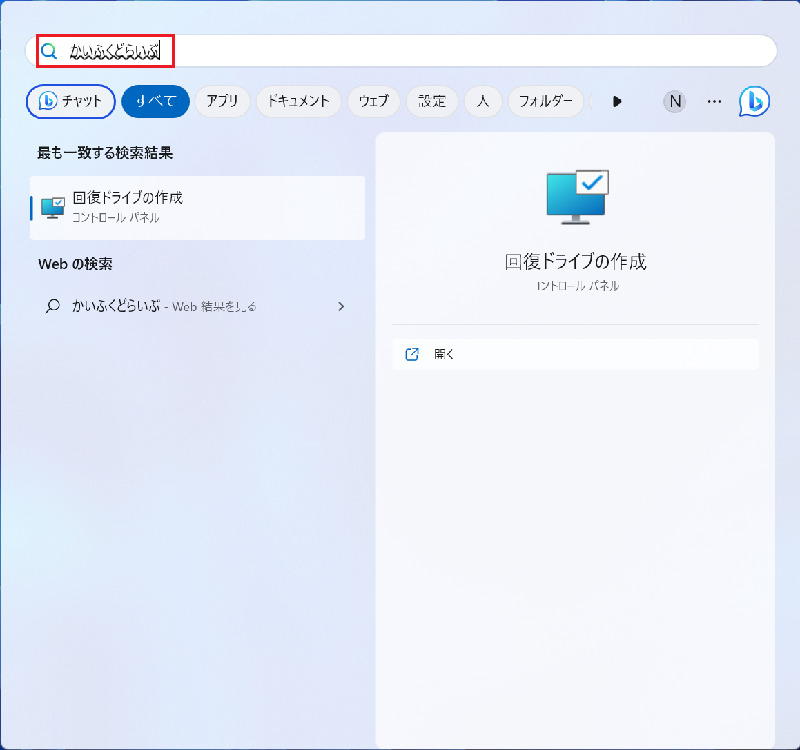
- 回復ドライブの作成画面が表示されるので、準備したUSBメモリを選択し画面を進めていけば回復イメージが作成されます
(USBメモリはフォーマットされるので付け間違いにご注意ください)
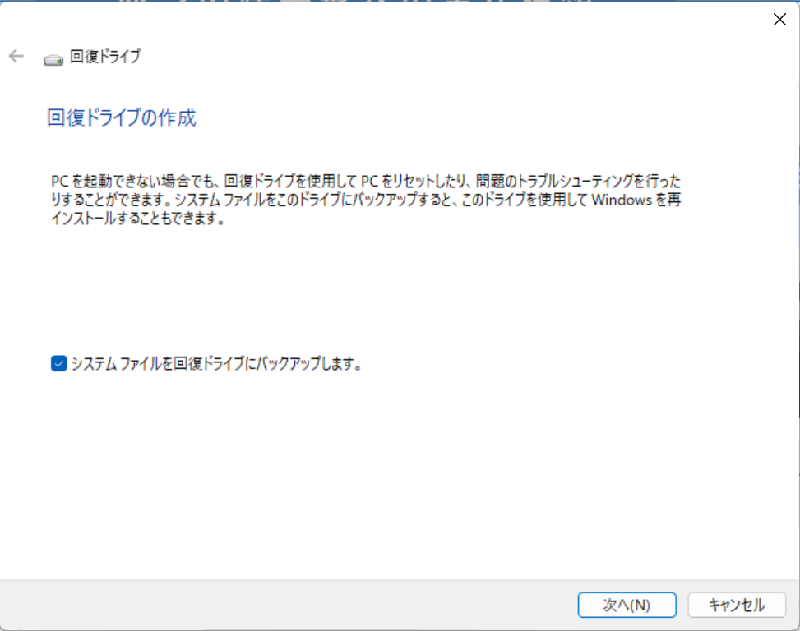
SSD交換前にしておくこと
- 付属のMicrosoft Office 2021とWindwos11からMicrosoftアカウントをサインアウトしておく
- SSD交換後も付属のMicrosoft Office 2021を使用する場合は、交換前にアクティベートしておく
自分はMicrosoft Office 2017を別PC用で所持していたが、最初交換前に付属の2021をアクティベートしないでSSDを交換しました。
するとSSD交換後2021のプロダクトキーでOfficeを起動した際にOffice 2017が起動する事象が発生し焦ったからです。
再度元のSSDに交換してアクティベートし直すことで、2021が使用可能となりました。 - BitLockerの回復キーを控えておく。SSD交換後、元のSSDに戻すことがあった際に必要となります。
できれば Microsoftアカウントに保存しておくのが安心です。(別のデバイスから確認できるので)
SSDの交換
- Surfaceをシャットダウンし、電源ケーブルを本体から外します
- 本体を裏返しSSDアクセス用の蓋にある穴にSIMピンを刺して蓋を外します
SIMピンが無い場合は、爪楊枝など折れやすいものではなく、縫い針など金属製のもので代用してください

- T3のトルクスドライバーを使用してネジを外します
ネジが小さいので無くさないようにご注意ください

- 装着されているSSDのネジ側部分を少し持ち上げながらSSDを外します
- 交換用のSSDを取り付け(若干斜め下に向ける感じ)します
あとは外した時の逆手順で戻してください
OSのリカバリー
- ACアダプターを接続します(接続されていないと電源が入りません)
- Surface回復イメージが入ったUSBメモリーをUSBコネクターに差し込みます
- Surfaceの音量ボタンの下(音量を下げる方)を押し続けます
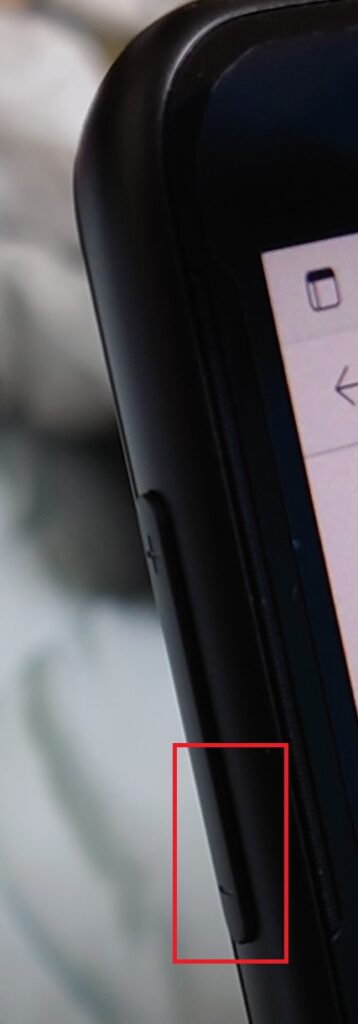
下方ボタンを押し続ける
- 音量ボタンの操作を継続したまま、電源ボタンを押します
(音量ボタンはまだ離さない)
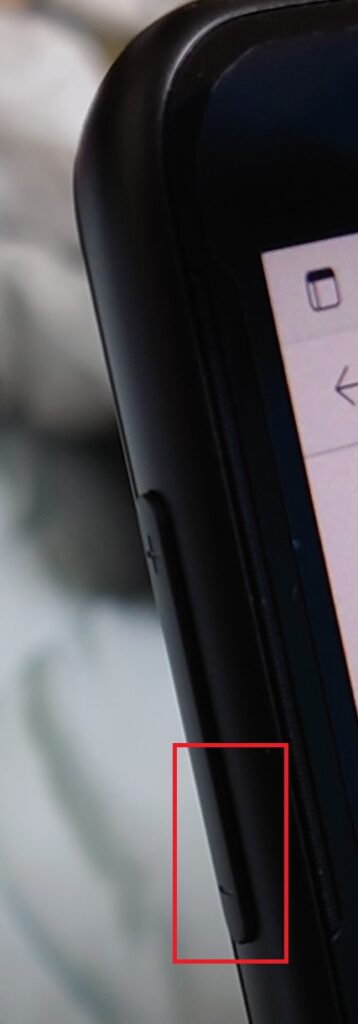

- 通常のウィンドウズロゴが出てその下に回転マークが表示されたら音量ボタンを離します
- 言語の選択画面が起動するので「日本語(日本)」を選択します
- キーボードレイアウトの選択画面では、「Microsoft IME」を選択します
- オプションの選択画面では、「ドライブから回復する」を選択します
- ドライブから回復する画面では、「ファイルの削除のみ行う」を選択しました
交換したSSDに既に何かが入っている場合は「ドライブを完全にクリーンアップする」の方が良いと思います - 注意事項が表示されるので確認して「同意」をクリックします
- Windows11のインストールが始まります
インストール完了後、Windows11のセットアップが始まるので画面に沿って進めてください
以上でSSDの交換は完了です。お疲れさまでした!
まとめ
Surface Pro 8 のSSDの交換自体は非常に簡単です。出費を抑えるための一つの手段としては検討の価値があると思います。
ただし、トラブルが発生するリスク(自分がそうでした。。)がありますので、SSDを自分で交換する方法をとるかはよくお考えのうえ、自己責任でお願いします。
なおSSD交換後に発生したトラブルと対処内容については別記事にてご紹介できればと。。
最後まで読んでいただき有難うございました。