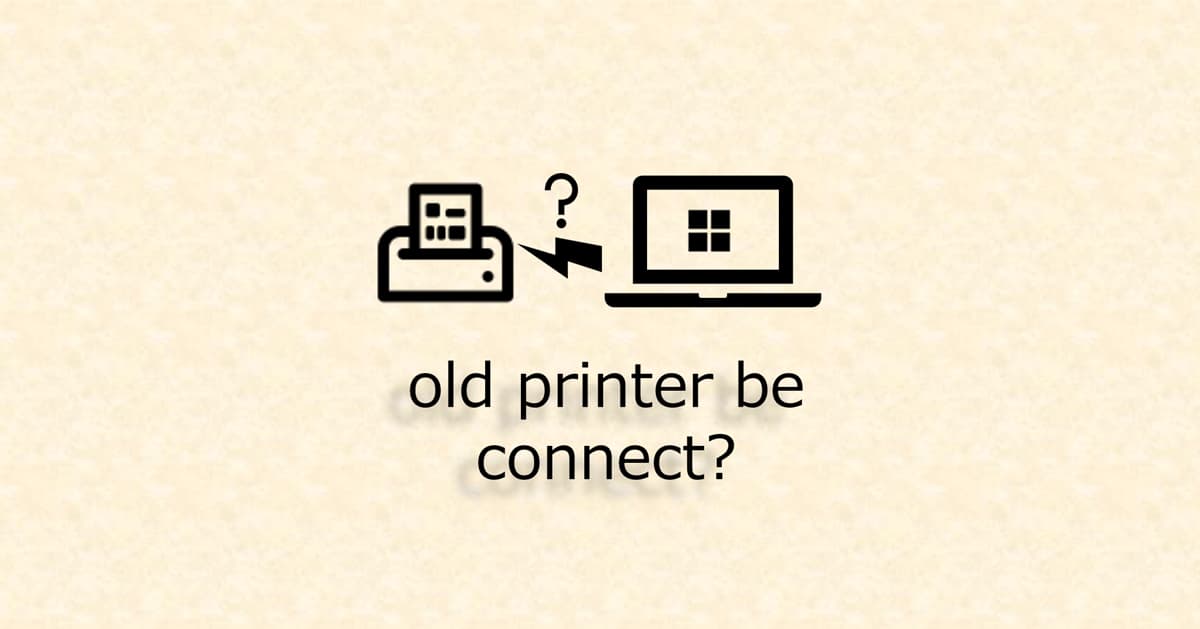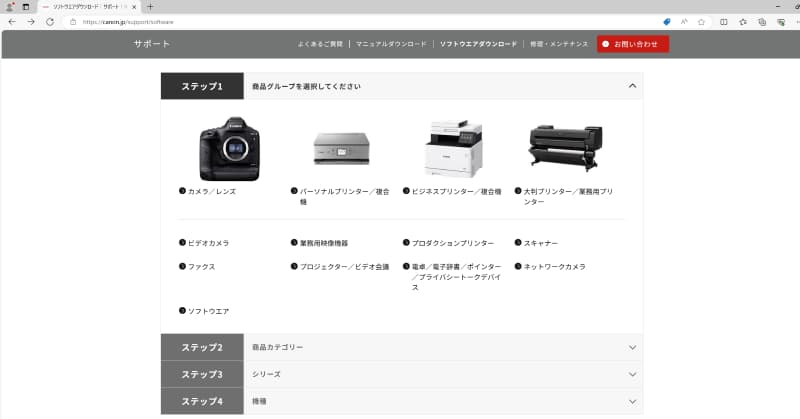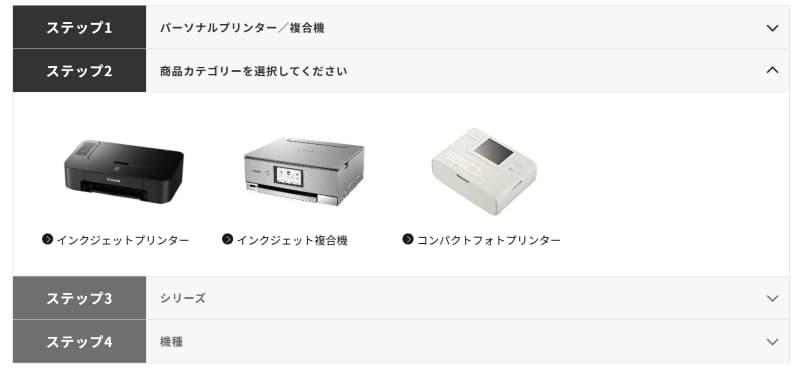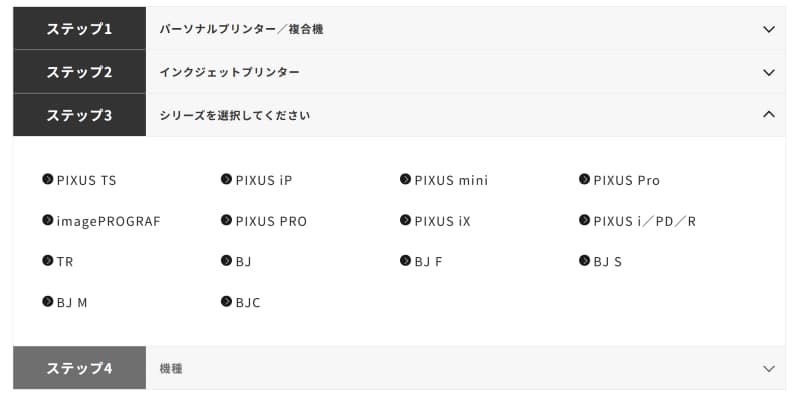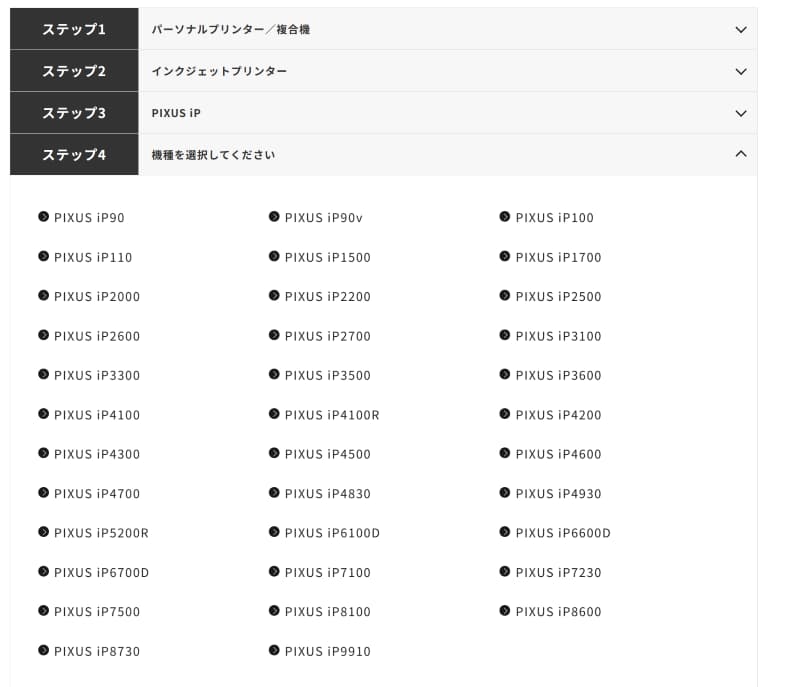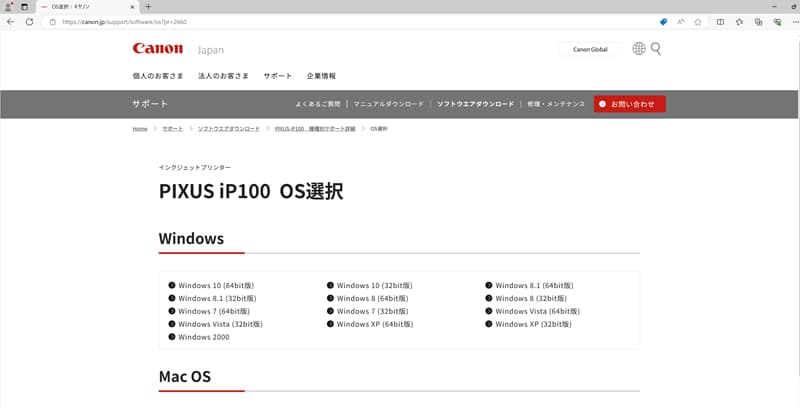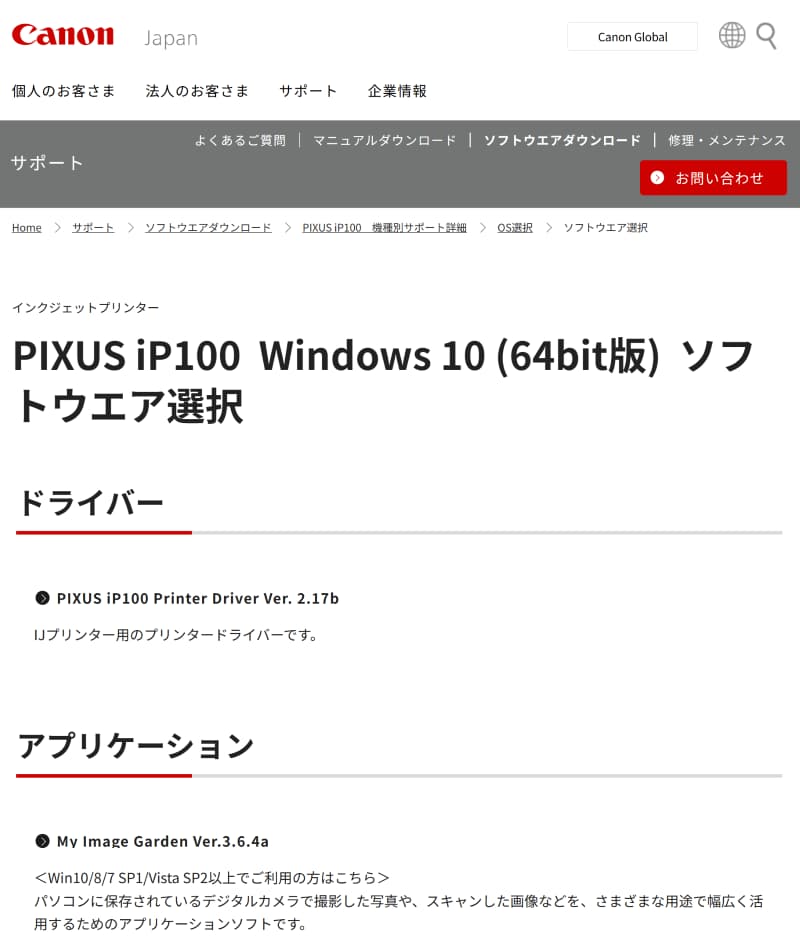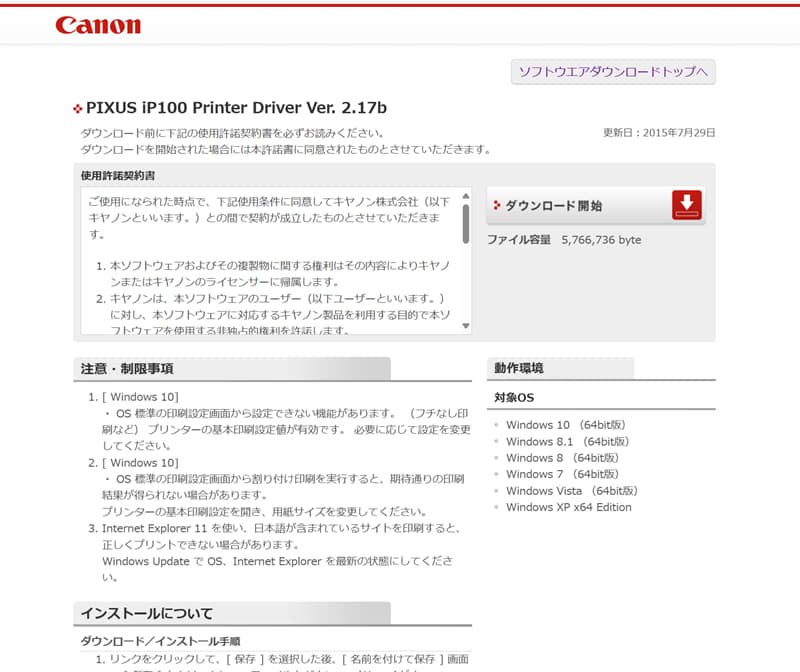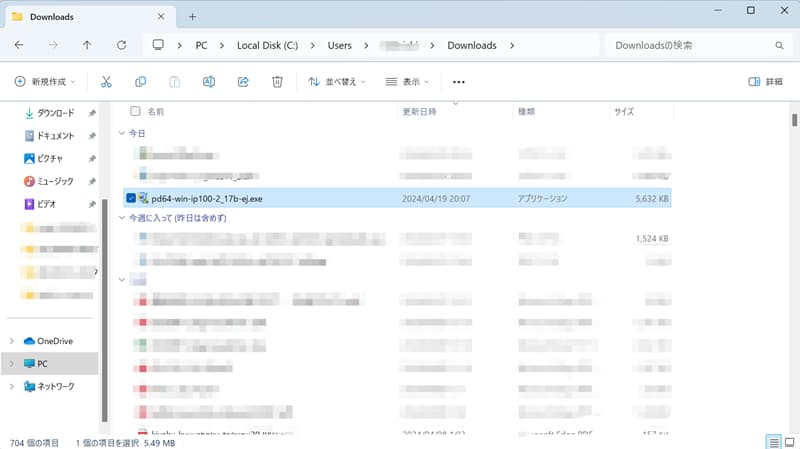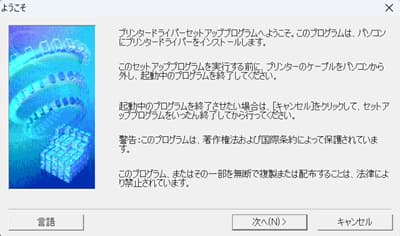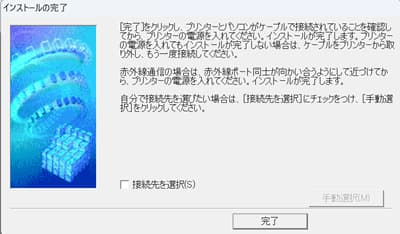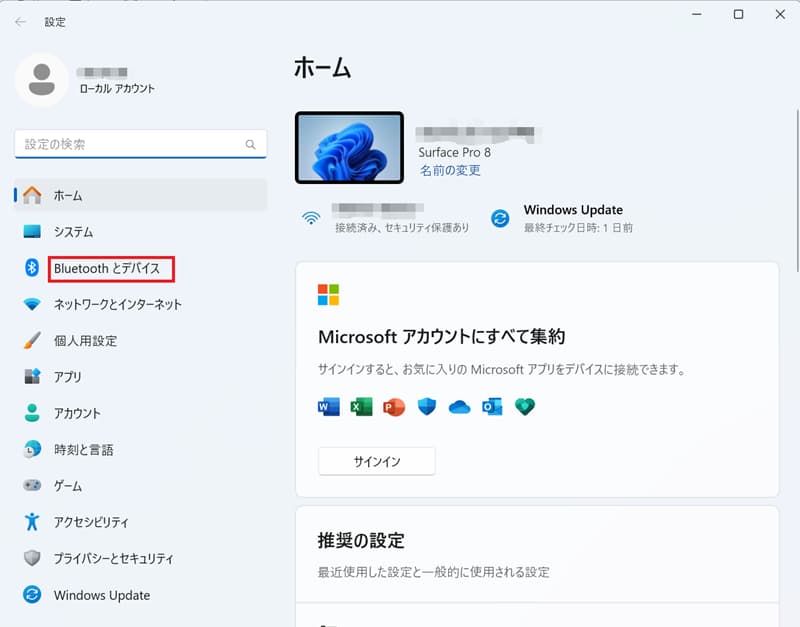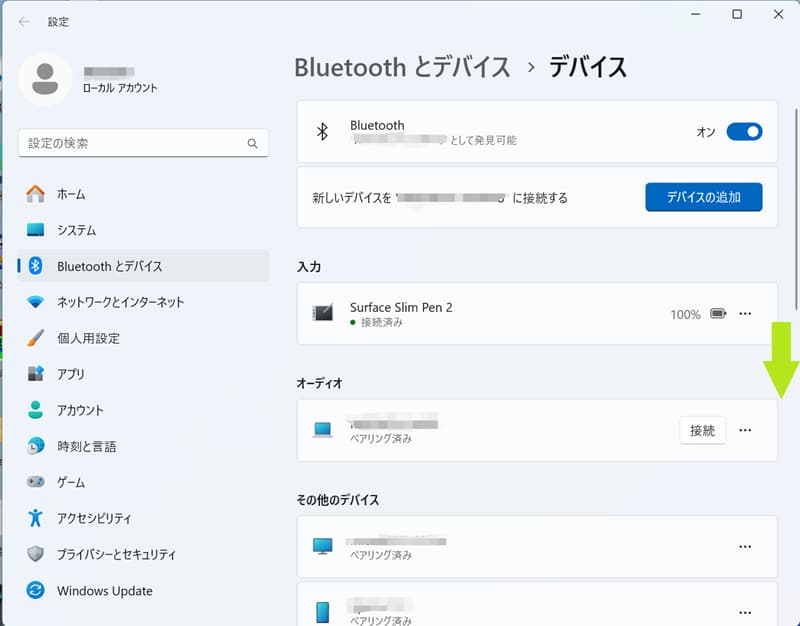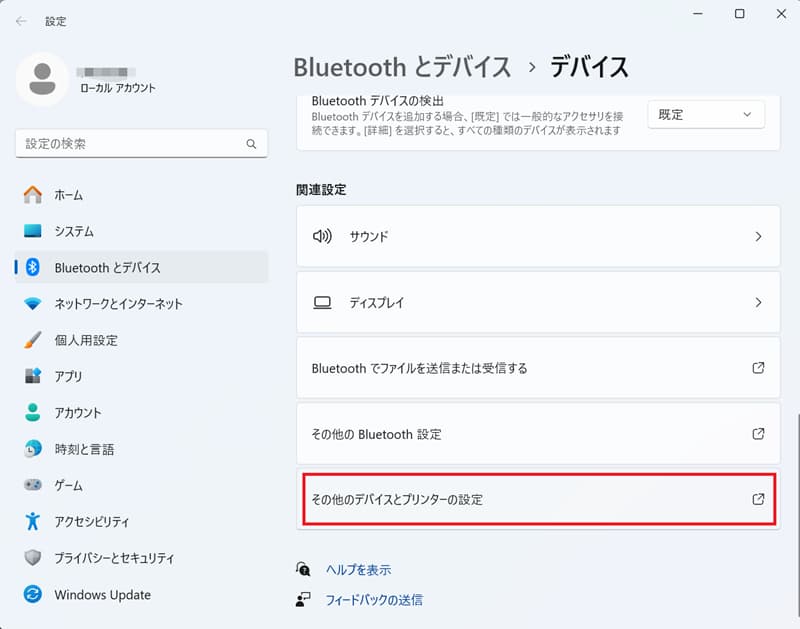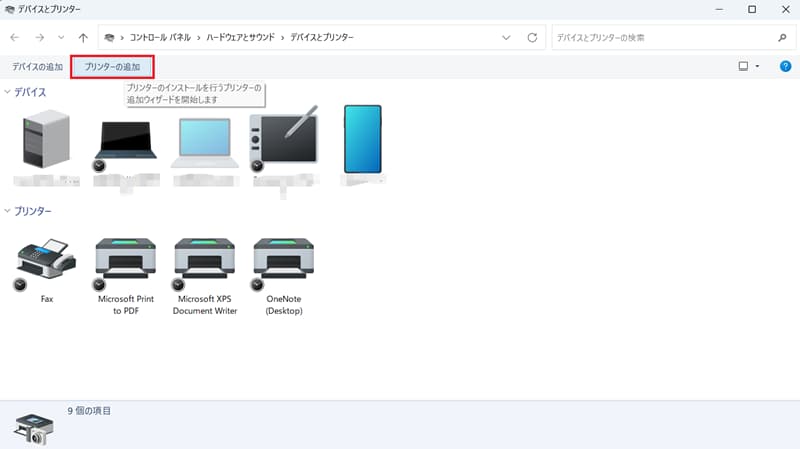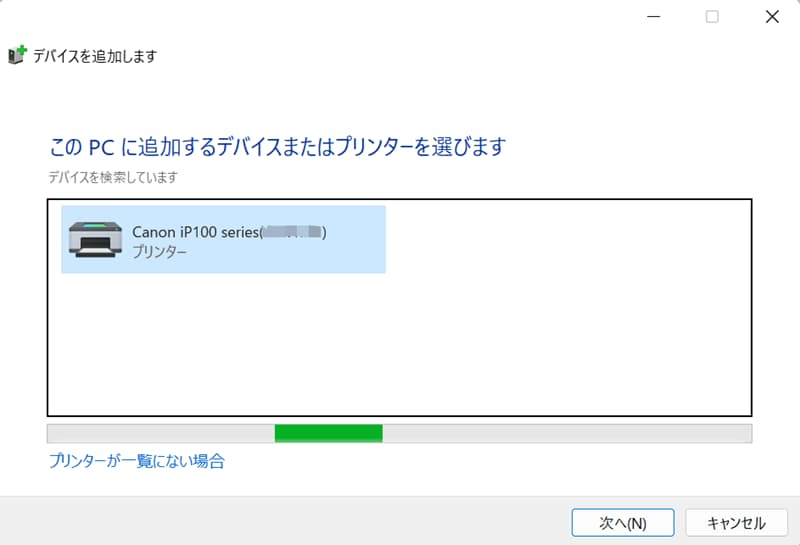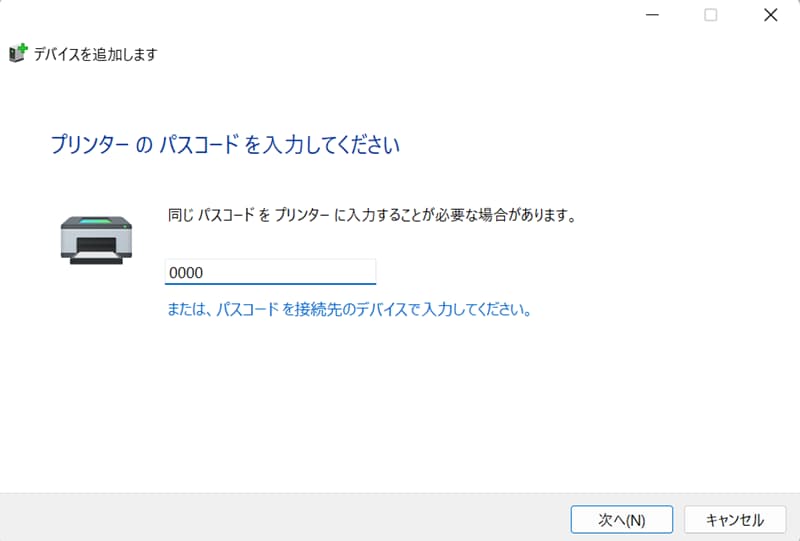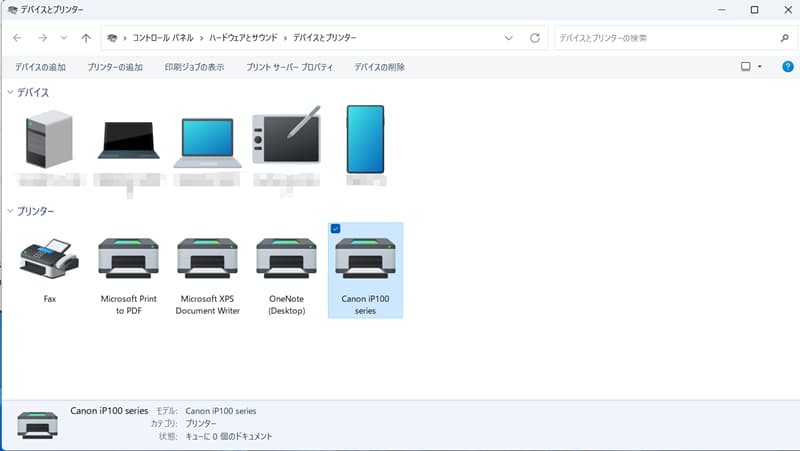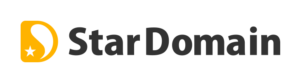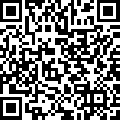年賀状などの印刷で現役バリバリの古いプリンターをWindows 11のSurface Pro 8で使用したくなりました。
しかし、Windows 10のPCに接続した時のように自動的には認識してくれませんでした。
なんとか認識させることができ印刷できるようになったので、古いプリンターをWindows 11のSurface Pro 8で認識させるまでの方法を紹介したいと思います。
環境
・PC:Surface Pro 8 (Windows 11)
・プリンター:Canon iP100
・接続方法:Bluetooth
準備(Windows 10用のプリンタードライバー)
Canonのサイトより該当プリンター(今回はiP100)のWindows 10用ドライバーをダウンロードします。 ⇒ Canonソフトウェアダウンロードサイト
- 対象製品を選択
※以下は、対象プリンターが「iP100」の場合
・ステップ1
「パーソナルコンピューター/複合機」をクリック
・ステップ2
「インクジェットプリンター」をクリック
・ステップ3
「PIXUS iP」をクリック
・ステップ4
「PIXUS iP100」をクリック
- OS選択画面に遷移するので、対象OSを選択
「Windows 10 (64bit版)」をクリック
- ソフトウェア選択画面に遷移するので、対象ソフトウェアを選択
ドライバー欄の「PIXUS iP100 Printer Driver Ver. 2.17b」をクリック
- ダウンロード画面に遷移するので「ダウンロード開始」をクリック

プリンタードライバーのインストール
プリンターをPCに接続する前に、プリンタードライバーをインストールします。
- ダウンロードしたファイルをダブルクリックして、プリンタードライバーのインストーラーを起動します。

- 起動したインストーラーの画面で「次へ」をクリックし、使用許諾契約書の画面では「はい」をクリックして、インストールを進めます。


- インストールの完了画面では、「完了」をクリックします。
※「接続先を選択」はチェックしませんでした。
プリンターをPCに接続
Windows 11より対象のプリンターを追加して、PCにプリンターを認識させます。
- プリンターの電源を入れます。
- タスクバーより「Windows」マークをクリックします。

- 「設定」アイコンをクリックします。

- 設定画面の左ペインより「Bluetoothとデバイス」をクリックします。

- スクロールバーで画面最下行まで移動して「その他のデバイスとプリンターの設定」をクリックします。


- デバイスとプリンター画面のメニューより「プリンターの追加」をクリックします。

- 対象のプリンターが表示されたら、選択して「次へ」をクリックします。

- プリンターのパスコードの画面ではパスコードに「0000」を入力し、「次へ」をクリックします。

- 暫くするとデバイスとプリンターの画面に戻るので、対象のプリンターが表示されていることを確認してください。

以上でCanonの古いプリンターをWindows 11のPCに接続させる方法は完了です。
まとめ
Windows 11に対応していない古いプリンターを接続したい場合は、接続するだけでは自動的に登録されません。
少し面倒ですが、自分で認識させればまだまだ古いプリンターも使用することができます。
同じような状況になられた方の参考にされば幸いです。
最後まで読んで頂き有難うございました。